Visualise fields
Visualise fields
E-field data can be visualised with ParaView which is data visualisation software.
Instructions
Important
Make sure that you have initialised the virtual environment following these instructions.
Setup configuration
Make sure that your simulation.json configuration file has layers.export_field set to true for your desired layers as shown here.
| |
Run simulate with E-field export
gerber2ems --simulate --export-fieldOpen Paraview
Download and open ParaView from here.
Load E-field data
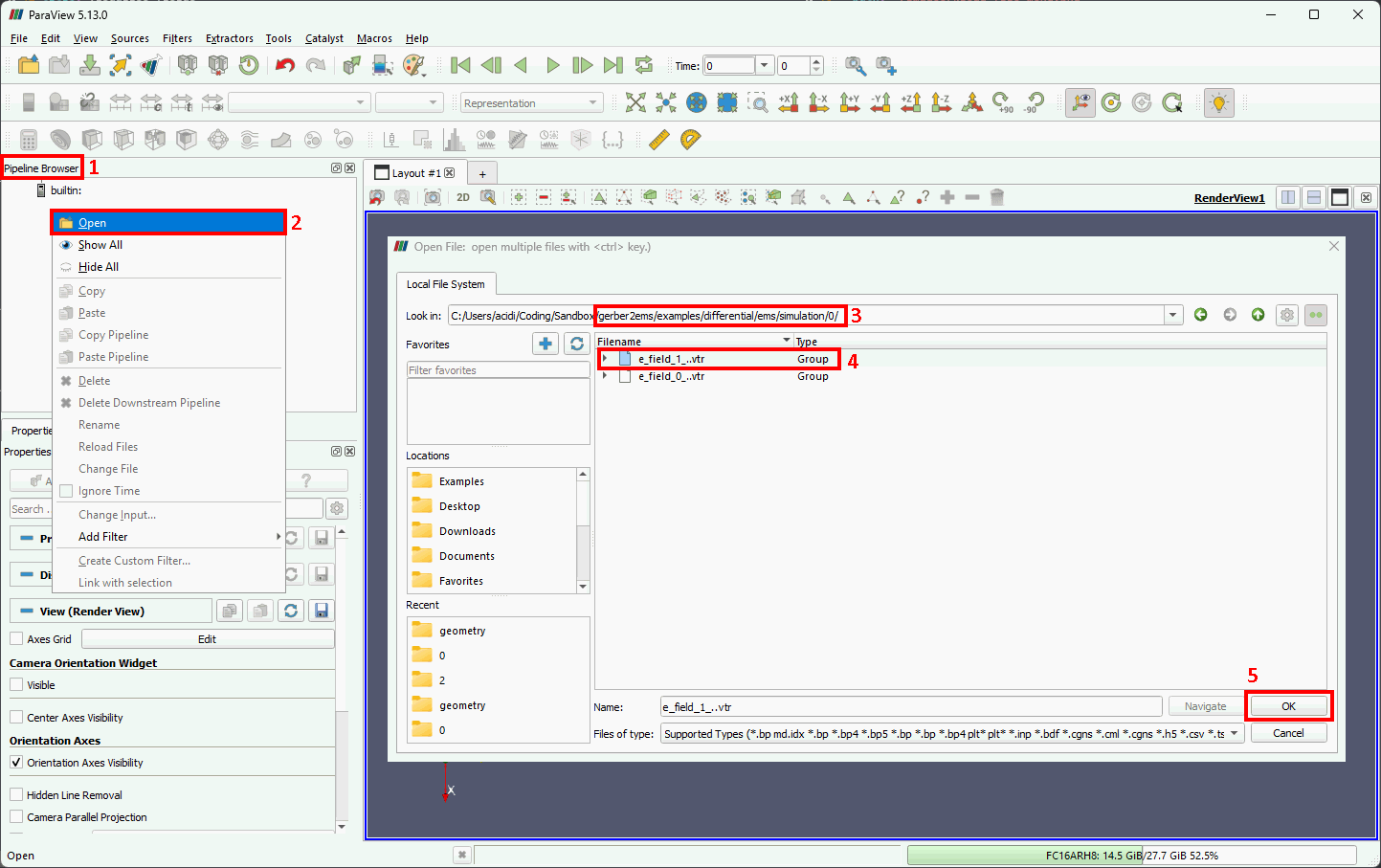
- Find
Pipeline Browserwindow. - Right click inside it and click on
Openin the context menu. - Navigate to the location of your simulation data.
- By default it is
ems/simulation/{number} {number}is the simulation port index which had an excitation pulse.
- By default it is
- Select the E-field group data.
- openEMS generates E-field data in the format of
e_field_{index}_{timestep} {index}is the index of the layer in your configuration file which hadexport_field: true.{timestep}is the timestep in the openEMS simulation when the E-field was recorded.- Paraview can load the data as a group for a given
{index}.
- openEMS generates E-field data in the format of
- Press
Okto confirm selection.
View E-field data
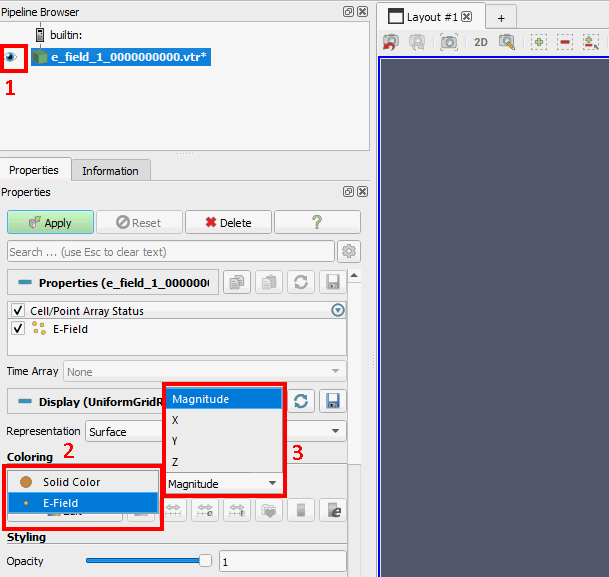
- Toggle E-field visibility by clicking on the eyeball.
- In the
Propertieswindow under theColoringsection selectE-fieldas your colour source. - Select the axis/magnitude of the E-field to view:
[Magnitude, X, Y, Z].
Set range to render data
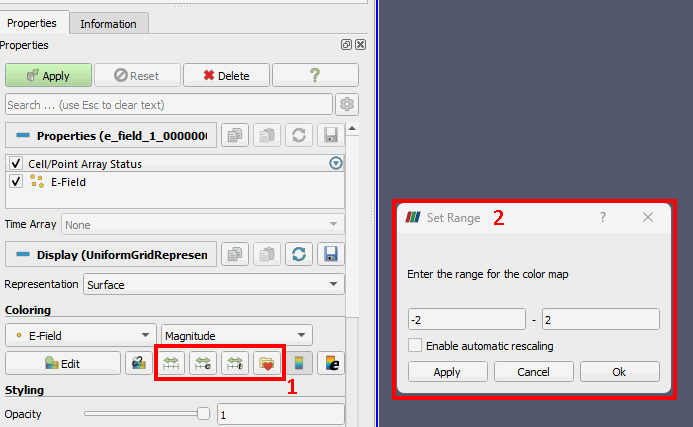
There are three buttons to update the visualisation range.
Method Use case Auto range to current timestep Visualise data in full range to debug a single time step Custom range Manually set 0 as the centre of the range once minimum and maximum values were found through auto ranging Auto range to all timesteps Reliably visualise the data range across all time steps If scaling manually input values into the dialog box and press
Okto apply new scale values.
Select colour map
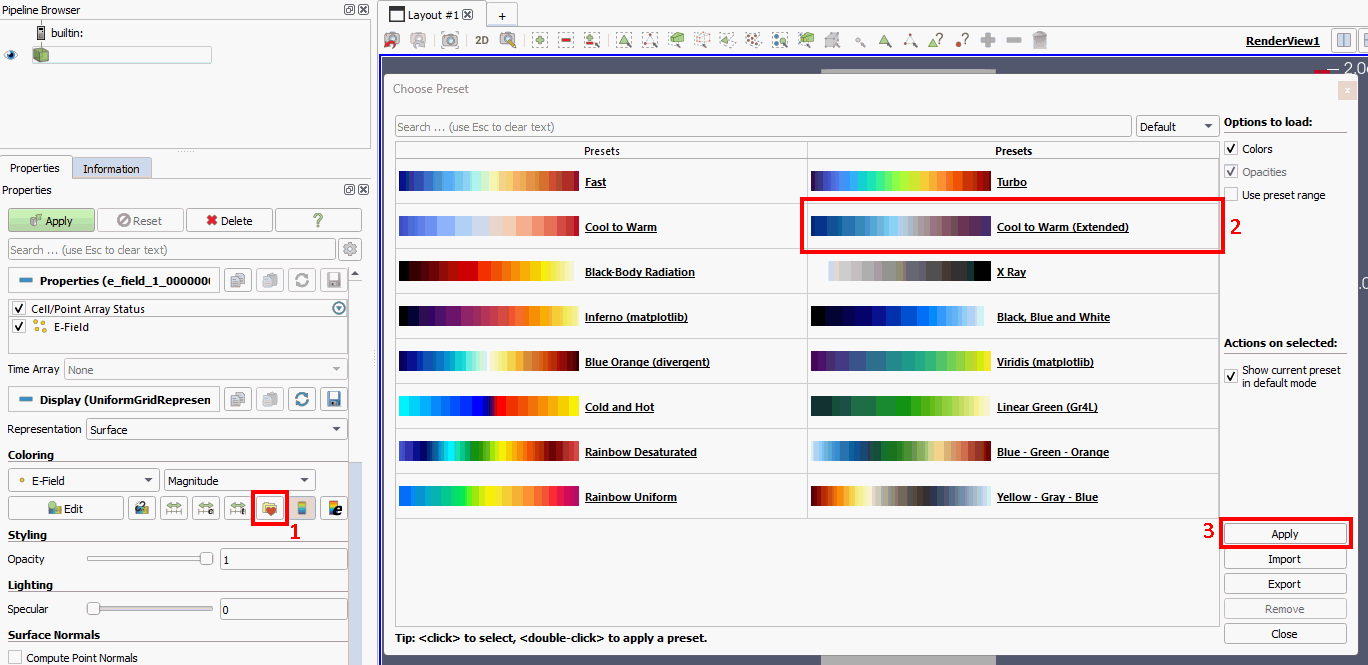
- Select colour map button.
- In the colour map presets window select a colour map.
- If you are visualising the
[X,Y,Z]axes choosing a colour map with white in the middle is nicer. This is because the data will contain positive and negative values, where the zero point should be the middle of the colour map (white). - If you are visualising the
Magnitudeselecting a colour map that is zeroed to the lowest value is better.
- If you are visualising the
- Select
Applyto apply colour map.
Playing back timesteps
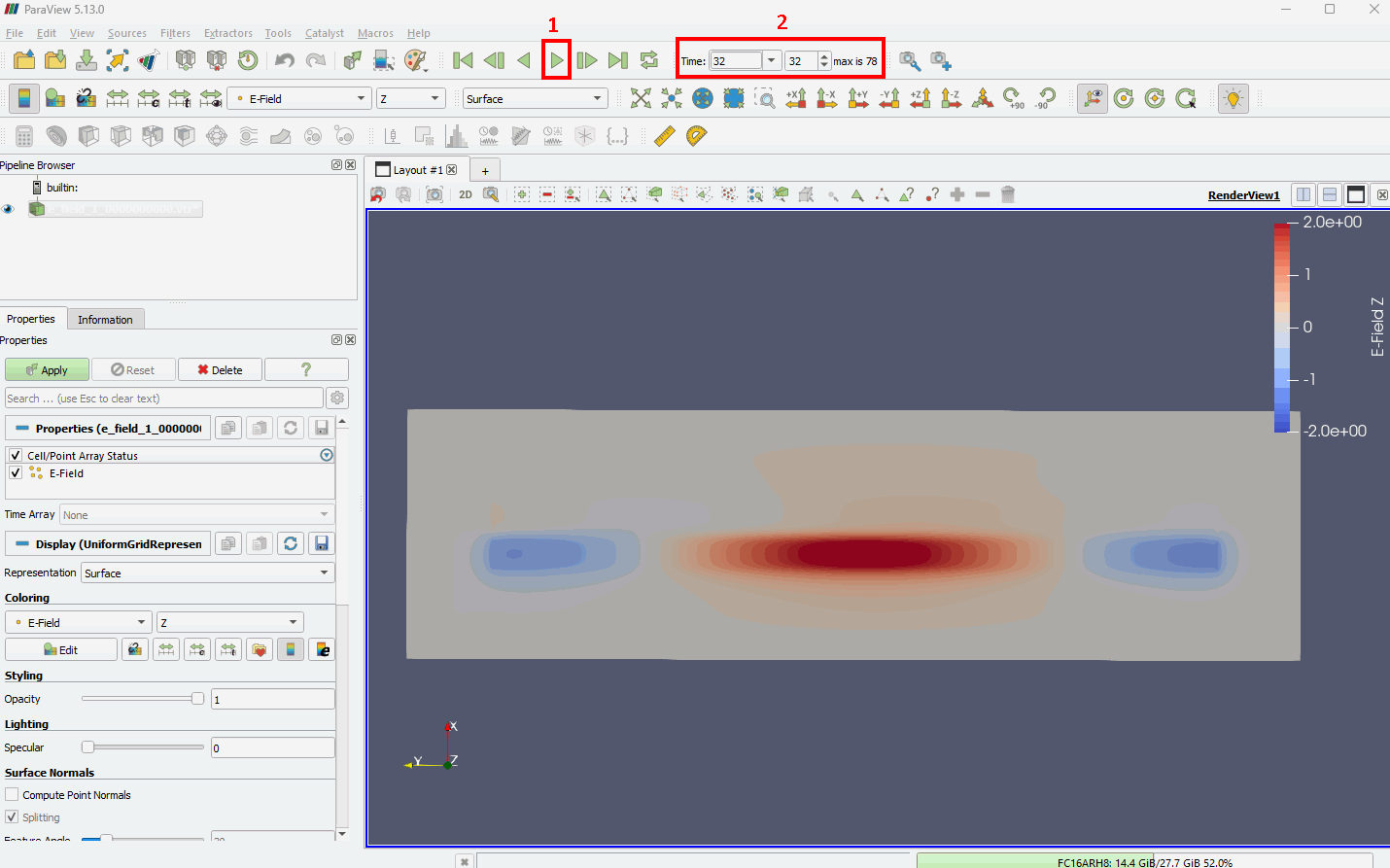
- Press the play button to begin replaying simulation data.
- Manually set the time step index to visualise a specific timestep.
- Go back and update the range if the colours are faded or overblown.
Visualise copper layer
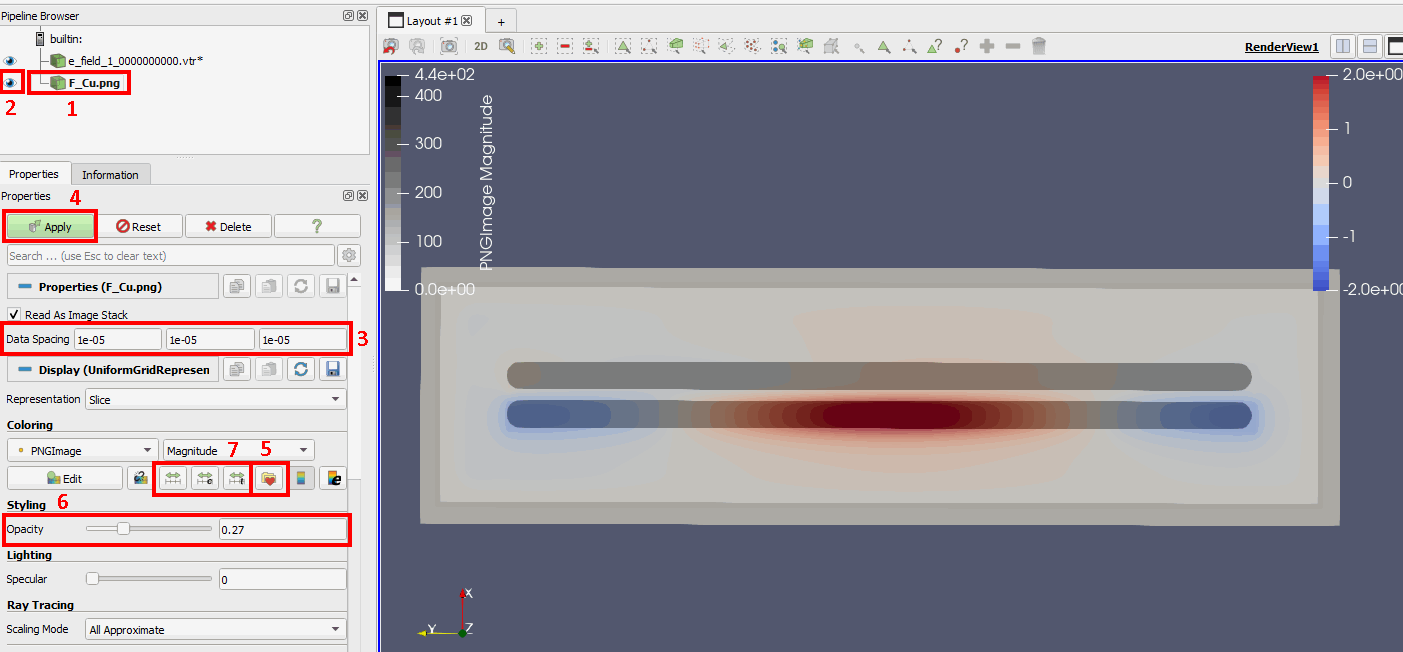
Visualising the copper layer greatly enhances interpretability of E-field data.
- Load image file of the layer from
ems/geometry/*_Cu.png. - Enable visibility.
- Set a data spacing range of
1e-5to scale image down to size of E-field data. - Apply data spacing and visually check if copper layer matches the size of the E-field data.
- Set the colour map to
X-Rayor another colour map that suits you. - Reduce the opacity so that the E-field data can be visualised through it.
- Update the range of the visualisation so that the copper layer appears correctly.